Remote Support
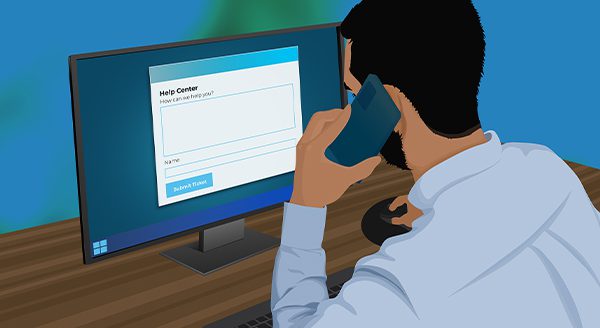
Remote support and repair is the ideal situation, purely for speed and convenience. As a bonus, in the event the remote repair is unsuccessful, it also means your tech now has a better idea of the problem and can speed up any on-site or in-store repairs. Remote support is the best option for many repairs and gets your computer working again with minimal disruption and lowest cost.
Data Backup

“That will never happen to me.” We get through our lives telling ourselves the worst won’t happen to us. It’s the same with business: “We won’t need this data backup.” Yet, whatever your industry, secure, reliable backup ensures business as usual. So, what’s the best way to backup? Here’s help.
Ransomware
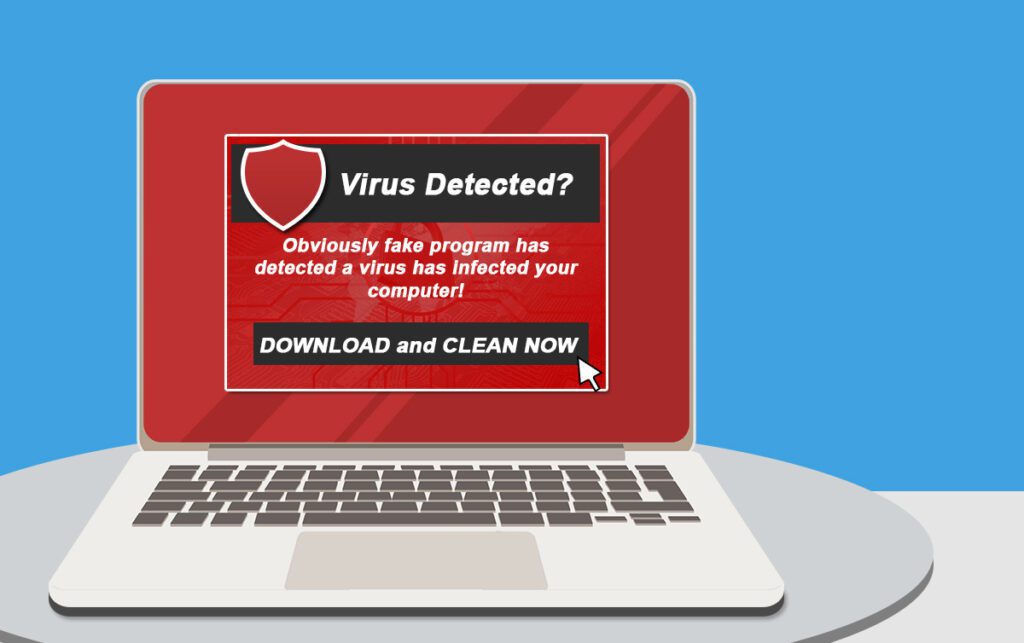
Cybersecurity Ventures predicts ransomware will impact businesses every 11 seconds in 2021. Yes, you read that right. That’s up from every 14 seconds in 2019. Another research company reported ransomware increasing 485% year-over-year in 2020.
Computer Repair
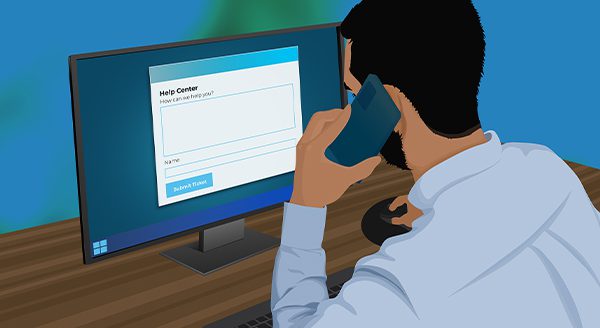
There are many problems with isolation. We don’t want to get you started. We know it’s true, but one issue we can help with is computer repair. Yes, there are problems with your home or business devices that we can address remotely.
We’ve all been there: An unexpected tech glitch throws a wrench in your work at the worst possible moment. As annoying as it is, staying calm and providing full transparency with your IT friends will have you back up and running in no time.
Here is a list essential details to include in a help ticket to get you up and running quickly.
Describe the Specific Behavior
Start with a clear description of what the problem entails: what is and isn’t functioning as expected. Be as specific as possible about error messages or unusual symptoms. For example, instead of simply stating, “Wi-Fi isn’t working,” elaborate that “the Wi-Fi network doesn’t appear in the list of available connections.” This level of detail paints a fuller picture.
Supply Contextual Details
Include any relevant contextual details about your setup, recent changes, or activities preceding the issue. Help desk staff need background to diagnose root causes properly. For instance, note if a new device was added to the network or an access point was moved. Mentioning you were transferring large files before the problem arose provides valuable context clues.
When Did It Last Work Correctly?
Providing a timeline of when the problem first appeared and any relevant events helps pinpoint the scope. Note when it last worked correctly and if the way it has been behaving has changed or has remained consistent. This timeline helps technicians determine whether the cause lies in recent system changes or an ongoing intermittent issue.
Set Priority
Tell your IT support exactly how the problem impedes your work. Does it fully prevent tasks from being completed or just create minor inconveniences? Is the inability to access certain files delaying an important deadline?
Prioritizing showstoppers ensures the swiftest attention to those who need it the most.
We’re here to make your life easier during stressful times, so help us help you.
Taking a few extra minutes to craft comprehensive help desk tickets ensures you receive truly helpful, convenient support when you need it most
Are you a current customer needing to submit a new ticket or access a current ticket please submit your request here.
*Non current customers please use the link below to request service.*
FAQ’S
Cloud Computing
What is the Cloud? And Where is it?
There has been a ton of talk about the cloud. Cloud this, cloud that. But what actually IS the cloud? It’s okay if you don’t know, most people don’t understand it and even some tech people tend to wave their hands towards the sky when trying to explain it!
Since it actually has nothing to do with the white fluffy things in the sky, let’s lay it all out:
Cloud computing is about storing and retrieving your data (personal or business) within your own piece of the internet. It’s so you can access it from anywhere, just like you do a web page, and it won’t matter if your office is closed and you’re squeezing in a little work on your phone at midnight. Everything will be saved and ready to pick up when you get back to your desk. Colleagues in different locations can even collaborate on documents in real time.
If that all sounds a bit futuristic, think about how an email service like Gmail works. None of your emails are actually being stored on your hard drive or device, they’re stored on the Gmail server and you can access them anytime you like.
Your read/send/receive changes are applied instantly, remembered for next time you log in. This is a form of cloud computing. So is Netflix, where you can stream movies and TV shows on demand. All the video is actually stored on a computer somewhere else in the world and sent to your device in tiny pieces as you watch it. Netflix remembers what you watched, where you got up to, and even if you’re hopping immediately from one device to another, it still has it all ready to go.
IT Security
Will That Click Cost You Thousands?
Ransomware has undeniably been the biggest security threat of 2016. No-one was safe. Hackers targeted everyone and everything, including home PCs – and they were astoundingly successful – earning themselves upwards of $846million from US reported incidents alone. Business is booming for hackers, with thousands of attacks each day bringing in an average of $640 per target. Perhaps even more alarmingly, the financial cost of each individual attack is on the rise – the more ransomware proves to be an easy earner for them, the more they demand each time.
For a quick payday, some hackers offer to ‘rescue’ you from immediate danger – for a fee. One method is to trick you into thinking you have a virus that will spread if you don’t pay money to remove it immediately. Another much scarier method is to pretend to be the FBI and say your computer was involved in a crime (anything from money laundering to child pornography) and you can avoid going to prison by paying a few hundred dollars.
Thousands of regular people are also waking up every day to discover they’ve been locked out of their own files. Entire music and video libraries, digital photos from the past 5 years, personal budget files and even their secret novel draft …all held hostage until the user pays a ransom. The encryption is so strong and unbreakable that paying the ransom often becomes the only solution.
The way ransomware gets onto your computer is deviously simple. Generally, the hackers convince you to click an email attachment/link or pop-up. With both approaches, the hacker usually offers helpful information, for example:
- Tracking an unclaimed parcel
- Alerting that a virus was found and needs to be removed
- Advising details of a recent traffic fine
It’s so tempting to click through for more details and that’s what the hackers count on. Their messages and pop-ups aren’t obvious threats and so slip easily under our radar. Unfortunately, they’re not the most trustworthy bunch so paying may not actually unlock your files, and one payment can quickly become several.
To make matters worse, they can encrypt any backups connected to your computer too, like a USB drive. Having a backup is super important in any situation, but in cases like this, the right backup is needed. Not only one stored separate from your network, but one created recently with all the files you can’t bear to lose. Before restoring your backup, however, you’ll need to make sure the malware isn’t lurking in the background, ready to not just re-infect your restored files but also the backup drive itself.
To avoid finding yourself up to the waist in ransom demands or sending hackers money each month, we recommend being wary of email attachments, even from friends and family. If you’re not sure what the file is, don’t click it. They may not have sent that email intentionally; their infected system may be auto-emailing everyone in the address book. You should also be careful with any popups that appear out of place, especially ones that try to make you panic. If it doesn’t sound right or look right, don’t click it. Ransomware is just too dangerous to risk.
Computer Repair
5 Signs Your Computer is Crying Out for Repair
It’s pretty obvious when your computer is already broken, but how do you know when it’s about to break? Even before it falls into a heap and refuses to turn on, or flashes big messages about how your files are now encrypted, you’ll be given multiple hints that something is wrong. Here are the common signs your computer needs repair, sooner rather than later.
1. It’s running slow. Most people assume their computer is running slow because it’s getting older, but it could actually be a variety of reasons. A program behaving badly, a virus, overheating or even a failing hard drive can all cause a massive slow down. You might only notice it when booting up or starting a program, or the problem may have taken hold to the extent that even moving your mouse becomes torture. Sometimes the slow speed is simply due to some newer software that your hardware can’t keep up with.
2. Your system is running hot. A very common sign with laptops, running hot can be both the sign and cause of damage. Computers have fans to blow out hot air so they can cool off their internal components. At the same time, fresh air is drawn in through vents to create an effective cooling system. Unfortunately, just about every vent in a computer can quickly become clogged with dust and pet fur, essentially choking off the circulation and leaving components to overheat. Desktop computers have more space inside to circulate air, but you’ll still need to keep their vents clear. You’ll know your computer running too hot if your system shuts down frequently (safety cutout), the fan is working serious overtime, or your laptop is too hot to use on your lap.
3. Blue Screens of Death are everywhere. A classic Windows error, this is quite literally a blue screen that covers your view. The system will still be running, but something has gone wrong. You’ll be shown some text and an error code, often with Windows suggesting a restart. If a restart fixes your problem, perhaps something didn’t load properly at bootup and your computer had a whoopsie. It’s rare, but it happens. If you’re getting blue screens all the time though, that’s a sign a hardware or software problem needs to be resolved. Your computer will continue to give blue screen errors more and more frequently, so it’s best to take action as soon as you know something’s wrong.
4. It’s making strange noises. Your computer has a number of moving parts. You’ll know by now which noises it normally makes, from the startup beep to the whirring fan. When your computers starts to make extra noises…that’s when things get interesting. Fans can wear down and screech or grind, hard drives can start clicking, and in emergency cases, you might even hear a zapping noise. None of those are good! Whenever you notice a strange noise, remember your computer parts are all designed to work together and one problem could quickly become many if left unchecked.
5. It crashes and freezes. If your computer is crashing randomly, restarting without you, or freezing up completely, it’s a sure sign there’s a problem. As annoying as it might be, your computer isn’t doing this to drive you crazy – it just feels that way! You might notice it’s showing other signs from this list too because crashing and freezing are what happens when something isn’t just wrong, it’s terribly wrong. The problem could be almost anything, hardware and software both, but it’s always fixable. This is simply your computer’s final way of crying out for repair, desperately trying to get your attention and a little TLC.
Data Backup and Recovery
What is the Best Way to Backup?
“That will never happen to me.” We get through our lives telling ourselves the worst won’t happen to us. It’s the same with business: “We won’t need this data backup.” Yet, whatever your industry, secure, reliable backup ensures business as usual. So, what’s the best way to backup? Here’s help.
Why You Need to Backup
- Business disruptions of any kind can be costly. The disaster might take one of several shapes:
- Natural (e.g. wildfires, floods, earthquakes, or hurricanes)
- On-site (e.g. hardware/software failure, power outage, inability to access building)
- Employee driven (e.g. damaging mistakes or intentional sabotage by a disgruntled employee)
- Cyber-attack (e.g. data breach, ransomware, or distributed denial of service attack).
Regardless, the best backup solution can help reduce downtime and damage.
Plan B: Approaches to Backup
There are several off-the-shelf backup options your business can use. Let’s consider the pros and cons of the most popular ones.
USB Thumb Drives — Also known as “flash drives,” “pen drives,” or “memory sticks,” these thumb-sized devices are compact and portable. But, they have size limitations compared to hard drives. Also, the mobility makes them easy to lose (which can actually set the disaster scenario in motion).
Additionally, a USB thumb drive is robust when not plugged in, but more vulnerable when attached. If someone inadvertently snaps the drive or employs too much force, they can put the data on that backup at risk.
The cheap ones also tend to be slow, which can make backing up sluggish.
USB Hard Drives — Portable hard drives increase the data storage available, often at a decent price. They are designed to be compact and mobile. You can prioritize durability, processing speed, storage volumes and more.
Hard drives are less likely to get damaged than a thumb drive. If knocked or jostled, the cables are flexible. Still, a hard drive can be prone to physical failure. Selecting an external solid state drive (SSD) can help since it has no moving parts. Information is stored instead in microchips.
Cloud Storage — Backing up to the cloud stores data on an external, secure server. If thieves take your computers and USB backup, you can still access your data on the cloud. Cloud storage providers build in redundancy to ensure your backup remains safe.
Most cloud storage services back up to secure centers with thousands of servers storing data. Oh, and they’ll have their own server backups too, just in case they’re the ones hit by a disaster. The providers also encrypt data during transit to further ensure compliance and security.
Migrating to a third-party cloud storage service also cuts the clutter at your premises. You can count on expert help to ensure security and compliance. Plus, you can cut operational costs by offloading in-house storage or external hard drive expenses.
OK, What’s the Best Answer?
Don’t think disaster won’t strike your business. Research has found data loss and downtime are most often caused by:
- Hardware failures (45% of total unplanned downtime)
- Loss of power (35%)
- Software failure (34%)
- Data corruption (24%)
- External security breaches (23%)
- Accidental user error (20%).
We recommend the 3-2-1 backup strategy. This means having 3 copies of your data. Two (2) of these would be located on different devices (e.g. on your computer and on a backup drive). The other remaining backup copy (1) would be secured offsite, in the cloud.
Cyber Security
A single click can be the difference between maintaining data security and suffering massive financial losses. From the moment just one employee takes the bait in a phishing email, your business is vulnerable to data breaches and extensive downtime.
Quickly spot the red flags and put phishing emails where they belong:
1. Poor spelling and grammar
While occasional typos happen to even the best of us, an email filled with errors is a clear warning sign. Most companies push their campaigns through multiple review stages where errors are blitzed and language is refined. Unlikely errors throughout the entire message indicate that the same level of care was not taken, and therefore the message is likely fraudulent.
2. An offer too good to be true
Free items or a lottery win sure sound great, but when the offer comes out of nowhere and with no catch? There’s definitely cause for concern. Take care not to get carried away and click without investigating deeper.
3. Random sender who knows too much
Phishing has advanced in recent years to include ‘spear phishing’, which is an email or offer designed especially for your business. Culprits take details from your public channels, such as a recent function or award, and then use it against you. The only clues? The sender is unknown – they weren’t at the event or involved in any way. Take a moment to see if their story checks out.
4. The URL or email address is not quite right
One of the most effective techniques used in phishing emails is to use domains which sound almost right. For example, [microsoft.info.com] or [pay-pal.com]
Hover over the link with your mouse and review where it will take you. If it doesn’t look right, or is completely different from the link text, send that email to the bin.
5. It asks for personal, financial or business details
Alarm bells should ring when a message contains a request for personal, business or financial information. If you believe there may be a genuine issue, you can initiate a check using established, trusted channels.
While education is the best way to ensure phishing emails are unsuccessful, a robust spam filter and solid anti-virus system provide peace of mind that your business has the best protection available.
